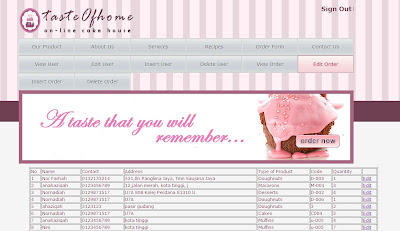Reflection: Project Flash
Assalamualaikum
For our project,our group has agreed to developed learning courseware on topic numbers for kindergarden.We used Adobe Flash Professional CS3.This project has reflected all that we learnt in class. Many elements such as motion tweening, shape tweening, frame by frame, multiple choice question, text entry question,and drag and drop was included during courseware development.This learning courseware is designed to help children learn the names and spelling of numbers.A numbers song to the ten little tune that makes children easily to follow.Besides that, this courseware also include with exercise for children to practice.This courseware include 3 pages: 1.About 2.Numbers 3.Exercises.
ABOUT
This will explain about this coureware and its function.
Do you realize that there is more button.If you click on more button, it will display more information. Behind the more button, insert this action script:
on(release){
gotoAndStop("Scene 2","more");
}
It cause the playhead to jump to scene 2 in frame named more and stops from progressing further. The action script also means that it will link from one frame to another frame in the same scene in file.
NUMBERS
Behind Back button, we put this loadMovieNum( ) function because it will link from one flash file to another flash file.
on (release)
{
loadMovieNum("main menu project.swf",1);
}
Meanwhile, behind the Youtube button, put this getURL( ) because we want to link to the Youtube website.
on(release)
{ getURL("http://www.youtube.com/watch?v=5IO24dCmxk0");}
EXERCISES
1. Text Entry Question (Exercise 1)
This text entry question will ask the users to type the answer for the question. We use static text for the question, input text for the users to give answer and dynamic text to display or response either the answer is correct or not.
Below are screen capture if the user answer the correct answer. The action script behind the playback button are:
Action script if the user press playback button
on (release) { if (answer == "five") {respon = "Correct!";
} else {
respon = "Incorrect. Your answer "+ answer +" is incorrect.";
}
}
If the user press Enter
on (release, keyPress "<Enter>") {
if (answer == "five") {respon = "Correct!";
} else {
respon = "Incorrect. Your answer "+ answer +" is incorrect.";
}
}
User input the wrong answer
2. Multiple Choice Question (Exercise 2)
This will explain about this coureware and its function.
Do you realize that there is more button.If you click on more button, it will display more information. Behind the more button, insert this action script:
on(release){
gotoAndStop("Scene 2","more");
}
It cause the playhead to jump to scene 2 in frame named more and stops from progressing further. The action script also means that it will link from one frame to another frame in the same scene in file.
NUMBERS
A numbers song to the ten little tune that makes children to sing along.
There also a button will link to youtube for more videos on learning numbers.
This numbers song, we decided to design in a new flash file named number.fla. We develop this song by using many types of animation such as motion tweening, shape tweening, and frame by frame. The shape of number 1-10, we tracing using onion skin tool.You can view this video on my google sites nadeeya.
Behind numbers song button, we include this action script:
on(release) {
gotoAndStop("Scene 7",1);
}
This numbers song, we decided to design in a new flash file named number.fla. We develop this song by using many types of animation such as motion tweening, shape tweening, and frame by frame. The shape of number 1-10, we tracing using onion skin tool.You can view this video on my google sites nadeeya.
Behind numbers song button, we include this action script:
on(release) {
gotoAndStop("Scene 7",1);
}
Behind Back button, we put this loadMovieNum( ) function because it will link from one flash file to another flash file.
on (release)
{
loadMovieNum("main menu project.swf",1);
}
Meanwhile, behind the Youtube button, put this getURL( ) because we want to link to the Youtube website.
on(release)
{ getURL("http://www.youtube.com/watch?v=5IO24dCmxk0");}
EXERCISES
Include 3 exercises for children to practice.We apply all the application of interaction that are text entry question, multiple choice question and drag and drop.
1. Text Entry Question (Exercise 1)
This text entry question will ask the users to type the answer for the question. We use static text for the question, input text for the users to give answer and dynamic text to display or response either the answer is correct or not.
Below are screen capture if the user answer the correct answer. The action script behind the playback button are:
Action script if the user press playback button
on (release) { if (answer == "five") {respon = "Correct!";
} else {
respon = "Incorrect. Your answer "+ answer +" is incorrect.";
}
}
If the user press Enter
on (release, keyPress "<Enter>") {
if (answer == "five") {respon = "Correct!";
} else {
respon = "Incorrect. Your answer "+ answer +" is incorrect.";
}
}
User input the wrong answer
2. Multiple Choice Question (Exercise 2)
User have to choose one answer by click on the button (A,B,C,D)
If the users choose answer A, the respon will said "Congrates, your answer is correct!!!"
The action script behind the A button as below:
on (release) {
respon = " Congrates,your answer is correct!!!";
}
Meanwhile if you choose the wrong answer that is besides A. This response will display " This is not the right answer". The action script is:
on (release) {
respon = " This is not the correct answer";
}
3. Drag and Drop (Exercise 3)
The last exercise is to drag the number to the correct answer .
This is action script behind the rectangle:
on(press){
startDrag(this);
}
on(release){
stopDrag();
if((this._x>=378.4)&(this._x<=427.8)&(this._y>=230.2)&(this._y<=269.9))
{
_root.box2.gotoAndStop (2);
}else{
_root.box2.gotoAndStop (1);
this._x=93.5;
this._y=117.6;
}
}
Behind the pentagon:
on(press){
startDrag(this);
}
on(release){
stopDrag();
if((this._x>=398.1)&(this._x<=442.8)&(this._y>=281.8)&(this._y<=289.3))
{
_root.box1.gotoAndStop (2);
}else{
_root.box1.gotoAndStop (1);
this._x=112.2;
this._y=179.6;
}
}
Behind the oval:
on(press){
startDrag(this);
}
on(release){
stopDrag();
if((this._x>=383.4)&(this._x<=424.3)&(this._y>=128.4)&(this._y<=160.6))
{
_root.box1.gotoAndStop (2);
}else{
_root.box1.gotoAndStop (1);
this._x=92.0;
this._y=323.9;
}
}
Antara kesukaran yang dihadapi dalam membina learning courseware ini adalah untuk match kan animation dengan lagu adalah sama.. So kita orang kena la ulang lagu tu banyak2 kali.. sangat bosan dan muak bila dengar lagu tu banyak2 kali.. Memang setahun akan datang, xnk dengar lagu 10 little number ni hehehe.. Tapi bagusnya, kami dapat belajar macamana nk membina courseware serta teknik2 yang bersesuaian.Untuk jangka masa panjang, bolehlah buat sendiri courseware untuk anak-anak. Chewah!!!!